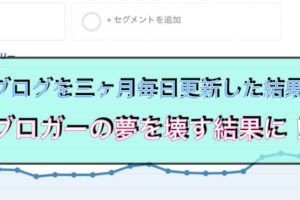つい先日、私の愛用のMacBookが壊れてしまいました。
代わりのパソコンも持っていないし、私のiPhoneは初代SEなので画面が小さく文字が打ちにくいし、WordPressの管理画面が一部しか表示されず、管理もしにくい。
困っていたときに、iPad minの存在をおもいだしました。

▼iPad miniが子供のおもちゃとしては最強という記事です。よかったらどうぞ!
iPad miniも地味に打ちにくい
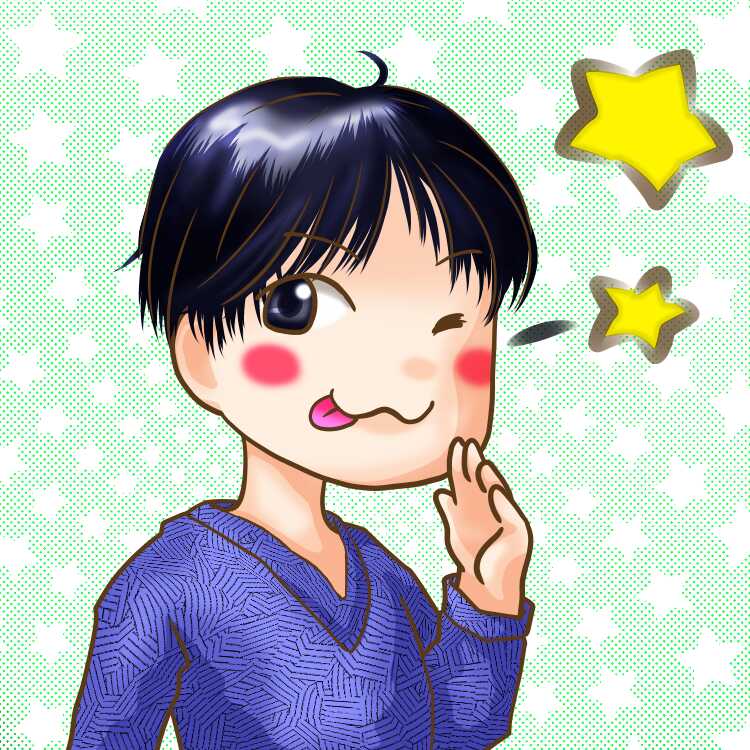
と考え文字を打ってみると、慣れていないせいもあり、iPhoneSEよりも打ちにくい!
やはりキーボードが打ちやすい!

と考えているときに閃きました。
※ちなみに我が家のiPad miniは第2世代です!
iPad min用のキーボード

だって、天下のApple様のタブレットiPad miniですよ。
それ用のアイテムくらいあって当然でしょう。
と思いつつも第2世代なので若干不安ですが。
で、インターネットで探してみると、、、、

翌日届いたものが、こちらです!


結構キーボードもしっかりしています。
裏面には滑り止めもついています。
そして、
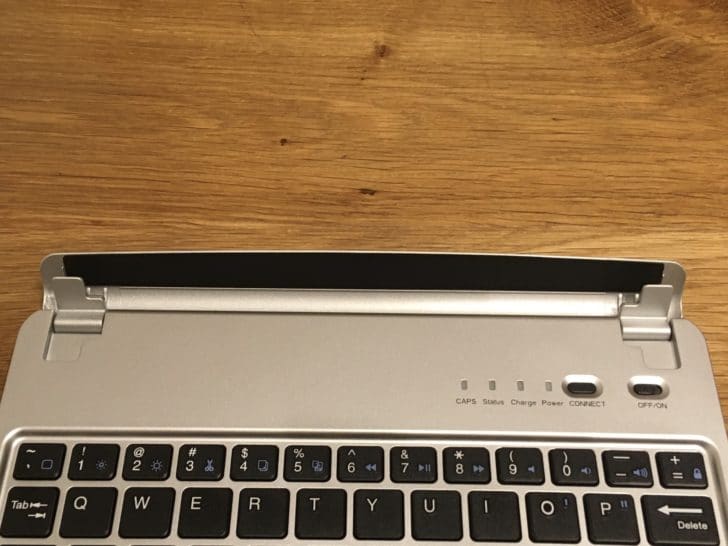
ここの部分にiPad miniを付ける仕様になっています。
付けてみると、

うほっ!
かなりかっこいい!
キーボードの色とiPad miniの色がほぼ同じで、しっかりと馴染む!

押し込むだけなので取り付けも簡単でしたし、保証も地味に購入日から24ヶ月ある。
充電式なのも高ポイントです。
設定も簡単
ちなみに設定も簡単です。
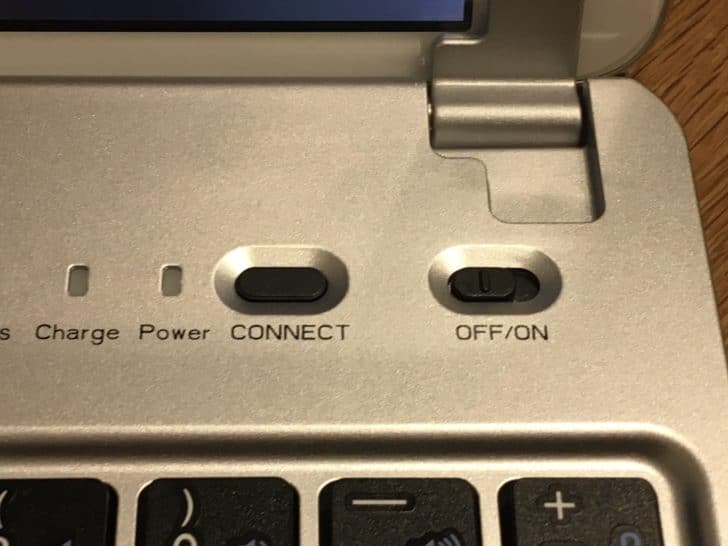
- キーボード右上の電源を入れる
- connectを押し青いランプがつく
- iPad側の設定を開きBluetoothをON
- キーボードを選択
実際にブログを打ってみる
この記事は実際にiPad miniを使って打っているんですが、キーボード自体はすごく打ちやすく、思っていたより快適な上に、画面の向きを固定できるのですごく良い!
しかし、WordPressの操作性的にiPad miniでは、ちょっと微妙な部分も。
マウスを付ければその点も改善されるかもしれませんが、マウスと接続出来るiPad miniは第4世代以降なので、私のiPad mini第2世代では無理でしたw

と考えたのが仇となりましたw
でも、それなりにはブログを書くことはできますし、iPhoneやiPad miniキーボード無しと比べればはるかに書きやすいです。
まあ、MacBookが修理から帰るまでの繋ぎと考えれば悪くないです。
最後に
今回は「MacBookの代わりにiPad mini第2世代にキーボードをつけてブログを書いてみた感想」を書いてみましたがいかがでしたか?
タイピングは結構しやすかったですし、見た目が小さいMacBookぽくて私はかなり満足で、今後もMacBookの調子が悪くなっったらiPad miniで良いかなと感じました。
まあ、MacBookが帰ってきたら、画面の向きが固定できるので、子供達がYouTubeを見るためだけのアイテムになってしまうんですがね。
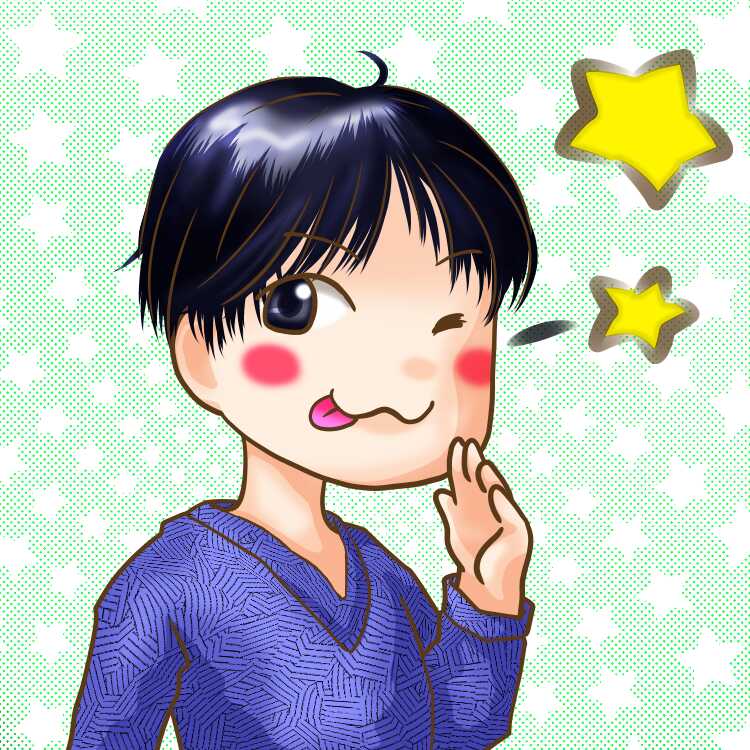
と、こんな感じで今回は終わります。
では、また。
▼今回購入したものです。気になる方はどうぞ!